A good POS system will not only help you manage the transaction, it also enhances your cash flow system. With these two factors in play, you can easily grow your business.
By implementing an advanced POS system, you can provide numerous payment options to your customers. These options include online payments, card payments, and cash payments. Furthermore, it also simplifies your business. An effective all-in-one point-of-sale system will help you efficiently perform administrative tasks.
While selecting a point of sale system, you need to consider various factors, including your business type. For instance, if you have a restaurant, your business process will be different than a retail business. Therefore, you need to choose a system specific to your business needs.
How to Choose a POS System: Identify your needs
First, you need to understand your business requirements. Your goal is to find the best solutions to your problems. However, you cannot make a better decision without identifying and considering your problems. Therefore, you need to ask some questions. The answers to these questions will lead you to pick the right solution:
- What type of product do you sell?
- How do you accept the payments?
- How many people do you have on your team?
- What payment method do your customers prefer?
- How will you interact with your audience?
- What type of solution are you currently using?
Perform market research
After answering all the above questions, you can use a search engine to list down the best options according to your needs. However, with so many options, you might feel overwhelmed. Below, you will find some best tips that will lead you in the right direction:
- Check the system that your competitors are using.
- Communicate with the POS system provider and seek help from professionals
- Visit tech websites
Check the features of service providers
After shortlisting your options and narrowing it to two to three POS systems, you can investigate the services they are offering. Here are some factors that you should consider while evaluating your options:
- What features are they offering?
- How will their system work for your business?
- What is the price of the tool?
Download the trial version
Once you complete your research about the best POS system for your system, you should download and install the trial version. When you perform the actions on a trial version, you can understand if this tool will benefit your business or not and how well it fits your company.






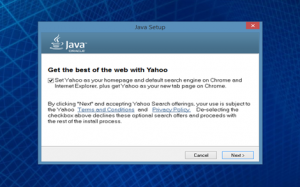 software from your computer. The only things you need to watch for now are third-party programs piggybacking on the installs or updates of other programs.
software from your computer. The only things you need to watch for now are third-party programs piggybacking on the installs or updates of other programs.