Just as it’s a good idea to periodically clean out closets and other areas of your home as part of spring cleaning, your computer needs decluttering attention as well.
This not only makes it easier for you to find files when you need them, but can also speed up the computer performance.
Check for viruses
If you do not have an antivirus installed and set to regularly check your system, make it your first priority to install an antivirus.
Not all viruses put out obvious signals like the blue screen of death; some can lurk in the background, slowing down your computer’s operations or running malware without your knowledge.
Use a disk cleaner
Disk cleaners scour your system looking for files you don’t use, particularly useless temporary ones. Such files won’t impact how your programs work, and they just take up valuable space and can even make your computer run slower than it should.
Organize your files
If you have long lists of files, try grouping them into folders. This will save you a lot of time when looking for something in particular and also makes your storage more aesthetically pleasing.
Toss unnecessary programs
You’ve likely tested out programs and decided they weren’t for you or even grown tired of them. There’s no reason to keep them. Go into your Control Panel and select Programs to see everything that’s on your computer.
Uninstall the ones you can readily identify as ones you no longer want or need, and leave the ones you don’t recognize alone in case they are important. Check and uninstall any web toolbars, too.
Delete your web history and cookies
Over time, all the little data records of where you’ve been while surfing the web accrue, and can greatly slow the functioning of your computer.
Deleting your web history, including cookies, is something you should not be doing just during spring cleaning, but on a regular basis to keep your computer operating at optimum speed.

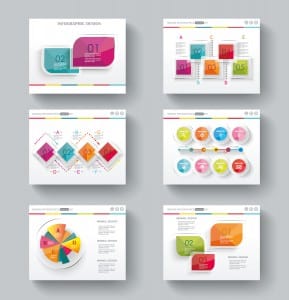


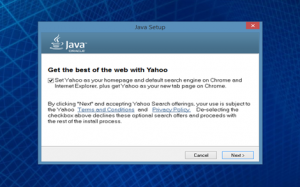 software from your computer. The only things you need to watch for now are third-party programs piggybacking on the installs or updates of other programs.
software from your computer. The only things you need to watch for now are third-party programs piggybacking on the installs or updates of other programs.
 Like other viruses and malware, malvertisements take advantage of security vulnerabilities on users’ computers and mobile devices. These may be anywhere from the operating system, to web browsers and other applications, to add-ons and extensions like Java, JavaScript, and Flash.
Like other viruses and malware, malvertisements take advantage of security vulnerabilities on users’ computers and mobile devices. These may be anywhere from the operating system, to web browsers and other applications, to add-ons and extensions like Java, JavaScript, and Flash.