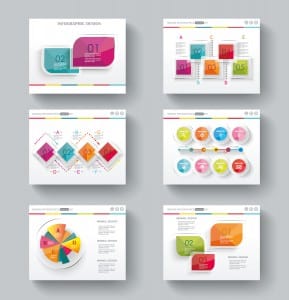Looking to grab new leads? Forget the more traditional marketing approaches. The majority of them are no longer as effective as they once were. Instead, try something new.
Here are five extremely effective lead-generation strategies for 2017.
Blogs
Although the suggestion to start a blog is hardly groundbreaking, it remains one of the best methods of generating leads and one that is all too often overlooked, even today.
Publishing regular articles provides you with an opportunity to reach your audience and establish your expertise.
In addition, you can encourage readers to sign up for your newsletter or input their email address to access some high-value content. [Read more…] about 5 Effective Lead Generation Strategies To Consider In 2017